Office 365 multi-factor authentication with Google Authenticator
I recently learned that it’s possible to use Google Authenticator (or any other authenticator app) with Office 365 for 2-step verification. That’s great as I’ve always believed it was Microsoft Authenticator or the highway. I’m sure Microsoft Authenticator works fine, but I don’t want multiple authenticator apps on my phone.
Enabling multi-factor authentication
Ask your Office 365 administrator or enter the “multi-factor authentication settings” through the Microsoft 365 admin center. The shortest path is to provide a search for “multi-factor” and selecting the “Azure multi-factor authentication” link. From the settings screen, find your user and click the “Enable” link to activate multi-factor authentication.
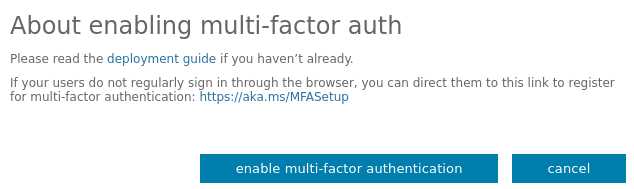
Office 365- Enable multi-factor authentication for selected users
Set up 2-step verification
The next time you login, you’ll be required to set up your account for additional security verification. Select “Mobile app” and the “Use verification code” option from the initial configuration screen and hit the “Set up” button.
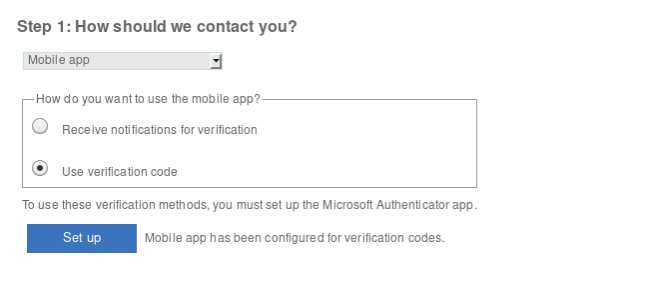
Office 365 MFA - Mobile app and verification
The next screen will ask you to install the “Microsoft authenticator app”, but notice the discreet option to “Configure app without notifications” next to the barcode. Click that link to set up 2-step verification using any authenticator app.

Office 365 MFA - Mobile app and verification
Scan the following barcode using your preferred authenticator app and you’re in business. To complete the set up, verify your configuration by entering a code from your authenticator app.
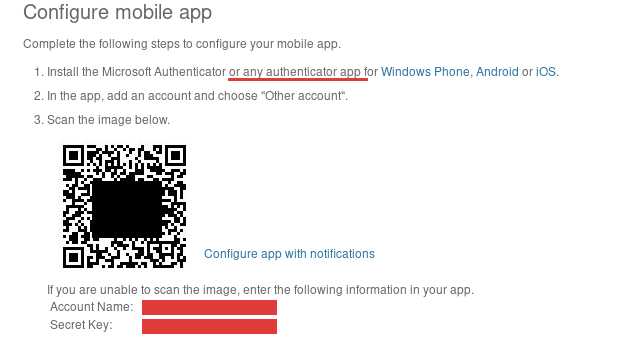
Office 365 MFA - Enable multi-factor authentication using your preferred authenticator
I’m aware that this information is probably common knowledge among the more “up to date” Office 365 admins, but for the less inspired ones like myself, consider this my attempt to recommend enforcing multi-factor authentication for your Office 365 users.